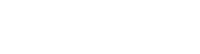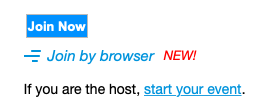Attendee Quick Guide
Registration Notifications
Attendees will receive notifications from WebEx Events confirming their registration for the conference. The invitations will look like the message below.
If you use Outlook (including Office 365) or Google Calendar, it will also automatically add the event to your calendar as a tentative event that you may accept.
Installing Webex
Webex requires minimal effort to run and install. You can elect to use Webex in the browser or download the Webex plugin and application. It is advised that you download the Webex application, since it offers an enhanced experience and allows you to have the full suite of communication options.
Prior to the conference, you can use the following URL to start a test meeting, and download the Webex applications.
If you have the application and plug-in installed on your system already, it will load automatically in the browser. If you have not used Webex previously, you will be asked to install the plugin and application automatically. You can download the application in advance as well.
Set Up Audio and Video
You may need to perform some basic setup when you first enter the Webex room, if you have not used Webex previously. For most users, the audio and video settings will be automatically set, unless you have a more complicated A/V setup (e.g. multiple microphones or cameras).
1. Click the audio connection options in the Webex Meetings app.
2. Select the audio devices, or choose a phone service.
3. Your video source will be automatically chosen when you enter the room. If you have multiple video sources, you can adjust your video by selecting the multiple options button, and selecting the camera settings icon. (You can also use this button to change your audio settings after you initially set them.)
Note: If you want to join the meeting with your video turned off, click the turn off my video button.
Communicating in Sessions
Note: Because this is a seminar / conference format, you will be muted when you login to the Webex room. Please be sure to remain muted unless you have been unmuted by the presenter or you are speaking to the group.
Question and Answer Format
SUNYRA sessions will make use of the Q&A feature of Webex or chat to field questions. The Q&A feature allows you to ask questions of the presenter by asking you to enter a specific, single question to be answered. This is unlike chat, since you are submitting a question that will be queued for the presenter to review, and will not be part of a general chat.
During a session, you can send your questions to the presenter if they are using Q&A tools.
Open the Q & A panel.
On the Q & A panel, type your question in the text box.
(Optional) To edit your question, highlight the text you want to edit, and then right-click (Windows) or select ctrl and then click (Mac) to use the editing commands in the menu.
In the Ask drop-down list, select the recipient, and then select Send.
Your attendee Q&A panel provides two views of the question-and-answer queue: the All and My Q&A tabs. The All tab stays open all the time on your Q&A panel.
The My Q&A tab displays when you send your first question using Q&A. You can close the My Q&A tab at any time.
Webex Chat
Presenters may also choose to use the chat feature. The chat features allows more conversational questions and discussion opportunities. Unlike Q&A, chat will scroll upward and questions and answers will post in real time.
To send a chat message
1. Open the Chat panel.
2. In the “Send to” or “To” drop-down list, select the entire group or a specific recipient of the message.
3. Enter your message in the chat text box, then press Enter on your keyboard.
More Resources
Webex has a “Getting Started” guide for attendees that will provide you with an overview of the system and describes commonly used features and tools.
Joining Sessions
(1) Click the link/button provided in your email, or in your calendar entry.
(2) The session page will load. The session will allow entry once the presenter initiates the stream.
(3) If you use the links provided, it should enter the session password for you automatically.
(4) Once the stream is activated by the presenter, the button will become active: