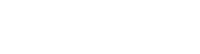Quick Guide for Presenters
Use this guide to learn how to use the basic functions in the WEBEX EVENT tool. When you enter, you will enter as a panelist. The host will transfer host abilities to you, after a brief introduction. Once you are made the host, you can perform all of the following functions.
Make Sure You are Ready to Broadcast
Use the WebEx Getting Started Guide to be assured your video, audio and sharing functions are all ready to go.
Sharing Your Content
The host is able to share their desktop or an application in real time. To share your entire screen click the sharing icon, and select “Screen”. To share a specific application, click the sharing icon and select the application from the grid.
Managing Communication With Attendees
Muted Attendees: By default, all attendees will be muted when they arrive. This is to avoid interruptions caused by ambient noise or additional talking. If you encounter a case where attendees are unmuted, navigate to the attendee pane on the right side of the screen and right click on “Attendees”. Select “Mute All” in the popup menu to mute the attendees.
Question and Answer: Given the number of attendees, it’s suggested that you use the Q&A function. Attendees are able to use the Q&A function to ask questions. Generally, presenters will respond to questions by addressing the group in the presentation, but you also have the option to type directly into the Q&A response area. The Q&A function will be enabled by default for presentations.
To respond, select a question on your Q&A panel. You can choose to respond via text and click send. If you answer verbally (more common) you can select Answer Verbally if you want to clear the question. (You do not need to clear the question - it’s only for clarity.)
Raising Hands: Attendees can raise hands to answer a question, or to indicate they have a question. You will see the hand raised in the attendee panel.
Unmute an Attendee: If an attendee asked a question that needs clarification or discussion, you can unmute the attendee by right-clicking on the attendee name and selecting “Unmute”.
Finishing Up the Call
As the assigned host or presenter, once the session is complete, you can end the meeting by clicking the end meeting icon (red circle). You ill be asked if you want to leave the session or end the session. Select “End The Meeting” to close it. The system automatically saves recordings, and there is no need to take any additional steps.